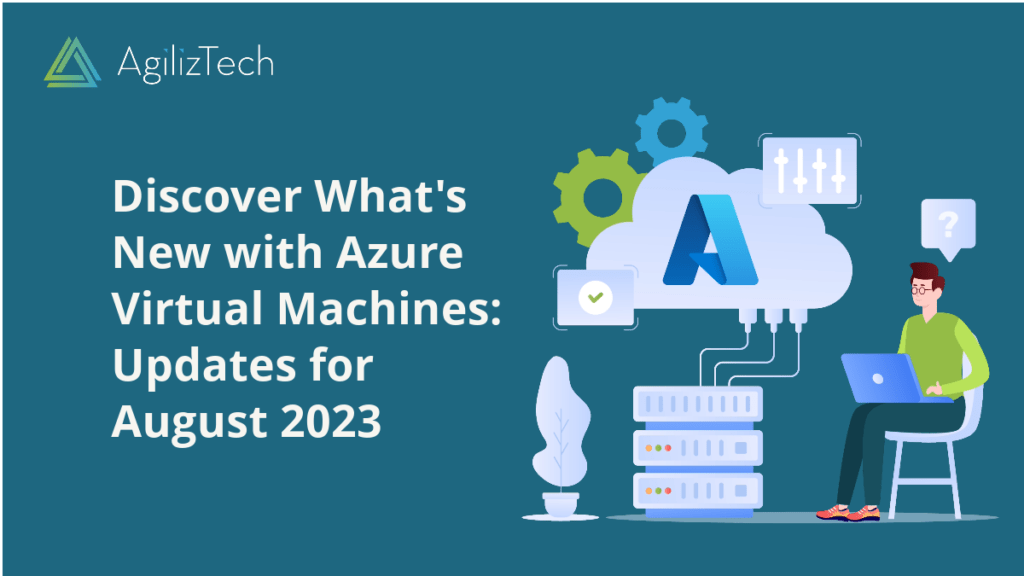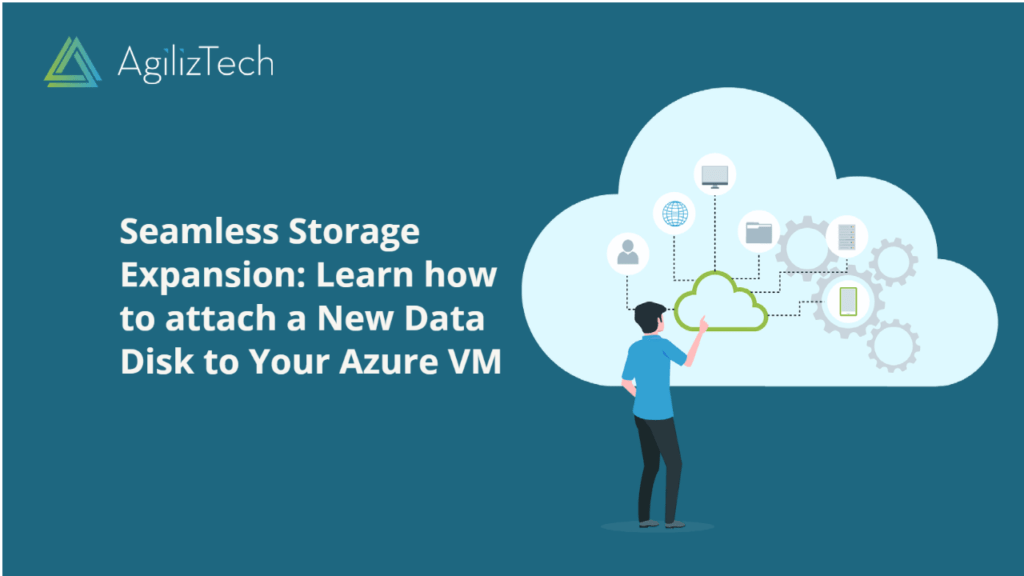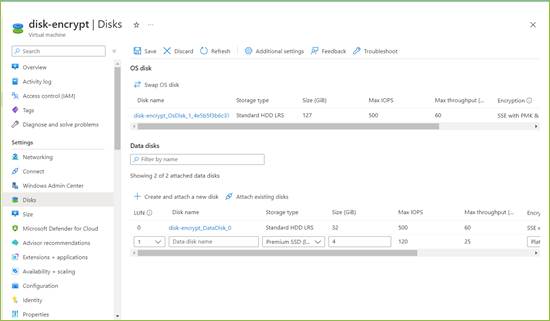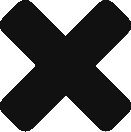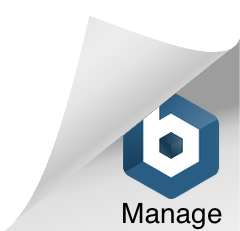Azure VM Updates in August 2023
Azure Virtual Machines (VMs) are undeniably one of the cornerstones of Azure, offering flexible and scalable compute resources for a multitude of workloads. In this blog post, we’ll delve into the latest updates and features for Azure VMs that were unveiled in August 2023.
Azure Advisor’s Availability Zone Recommendation
Azure Advisor now offers an Availability Zone recommendation feature to enhance VM resiliency. This capability assists you in migrating VMs to availability zones within an Azure region, ensuring high availability and fault tolerance for your applications. Azure Advisor takes a deep dive into your VMs, considering performance, cost, and compliance factors. Once the analysis is complete, you can effortlessly implement the recommendation with just a few clicks. Alternatively, Azure Resource Manager templates or PowerShell scripts can automate the process. The good news is that this feature is now generally available.
Cross Subscription Restore for Azure Virtual Machines
Another exciting feature that has become generally available is Cross Subscription Restore for Azure VMs. This capability lets you restore your VMs from a backup to a different subscription within the same Azure Active Directory tenant. It’s an incredibly useful tool, especially in disaster recovery, testing, or migration scenarios. Whether you prefer the Azure portal, Azure CLI, or PowerShell, you have the flexibility to perform cross-subscription restore operations.
Retirement of ND-series and NC-series VMs
In a significant move, Azure will be retiring ND-series and NC-series VMs, powered by NVIDIA Tesla P40 and K80 GPUs, on August 31, 2023. These VMs are making way for newer GPU VMs that offer higher performance and support newer CUDA compute capability levels. If your operations rely on ND-series or NC-series VMs, planning your migration to these newer GPU VMs before the retirement date arrives is essential. To assist you in this transition, you can utilize Azure Migrate or other similar tools to assess your readiness for migration and facilitate the process.
Azure NetApp Files Cloud Backup for Virtual Machines
Introducing Azure NetApp Files Cloud Backup for Virtual Machines is a noteworthy development. This feature empowers you to back up and restore your Azure VMs leveraging Azure NetApp Files as their storage solution. Azure NetApp Files is a fully managed file storage service known for its high performance, scalability, and robust security for file-based workloads. Cloud Backup protects your data from accidental deletion, corruption, or even ransomware attacks. You can configure backup policies, set schedules, and define retention periods per your business needs. Moreover, you can restore your data to any point within the retention period. As of now, this feature is in the public preview stage.
In conclusion, these are just some of the highlights of the Azure VM updates that unfolded in August 2023. For a comprehensive look at these updates and more, please explore the Azure updates page or check out the Azure blog.