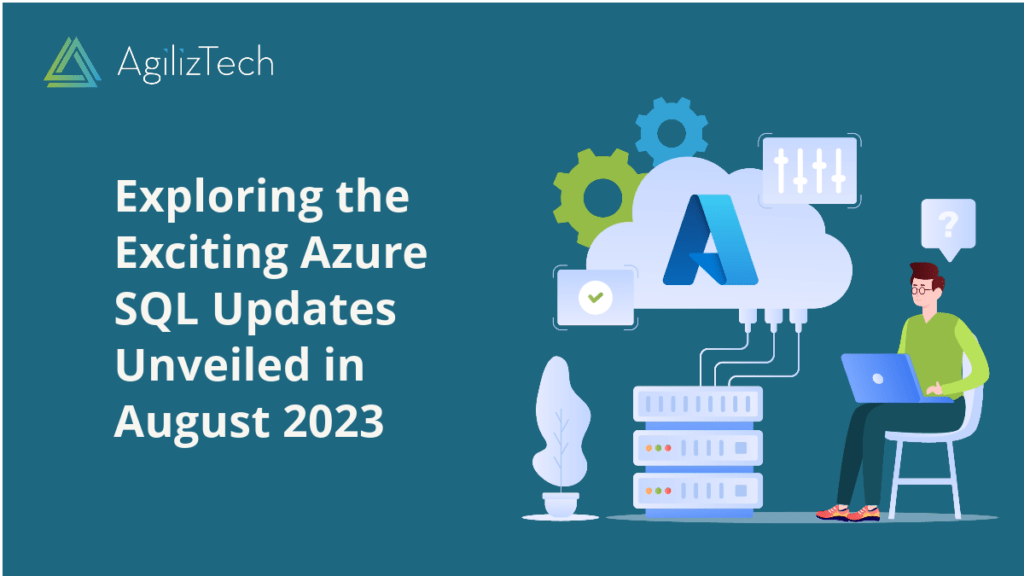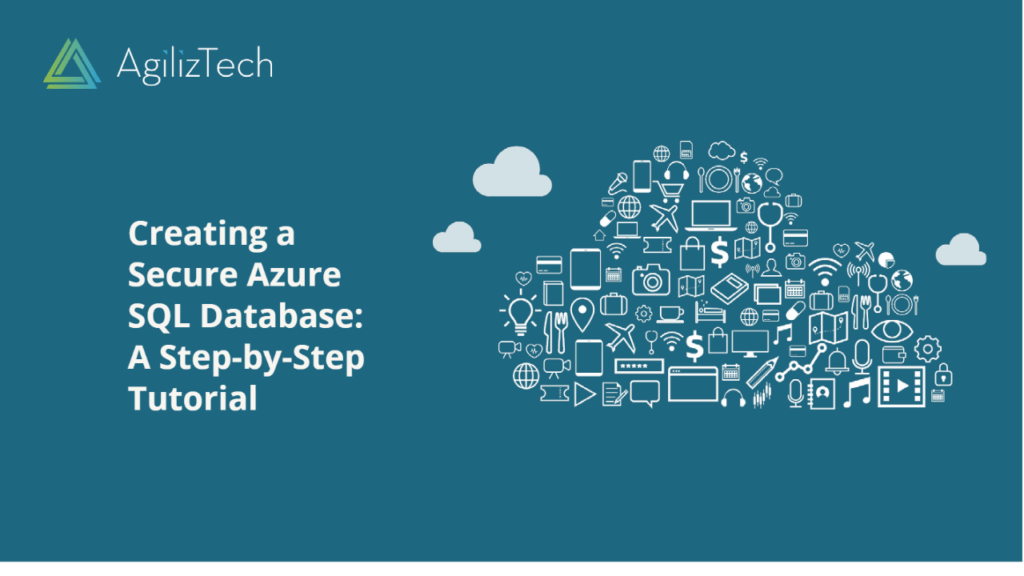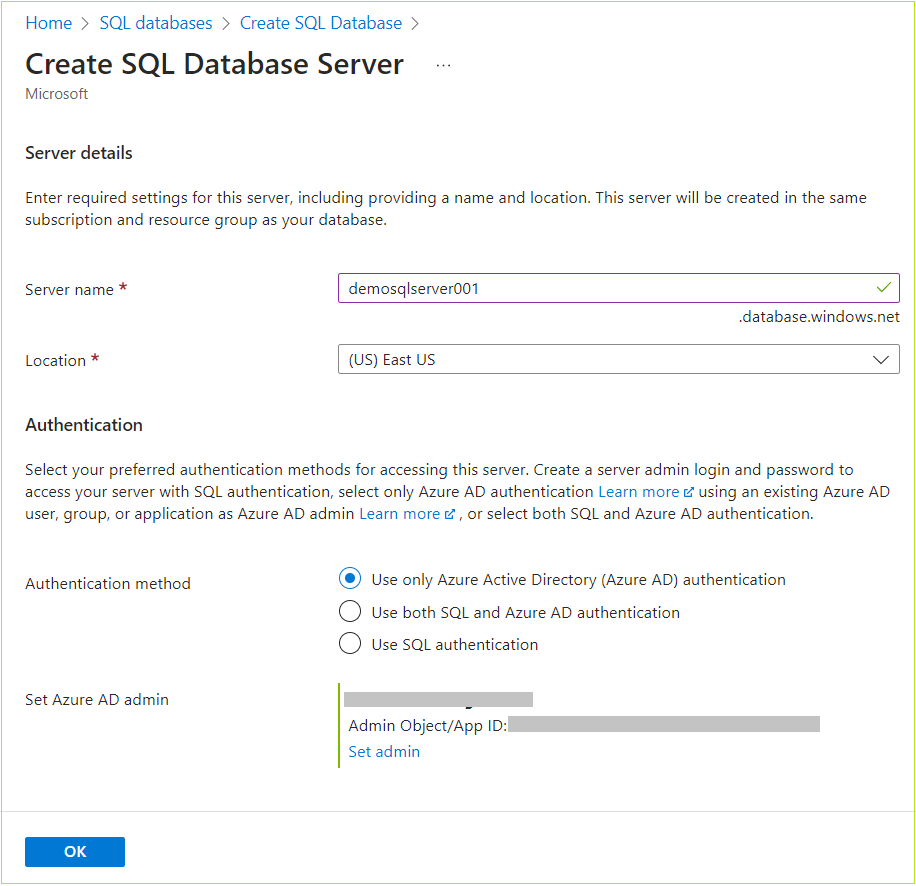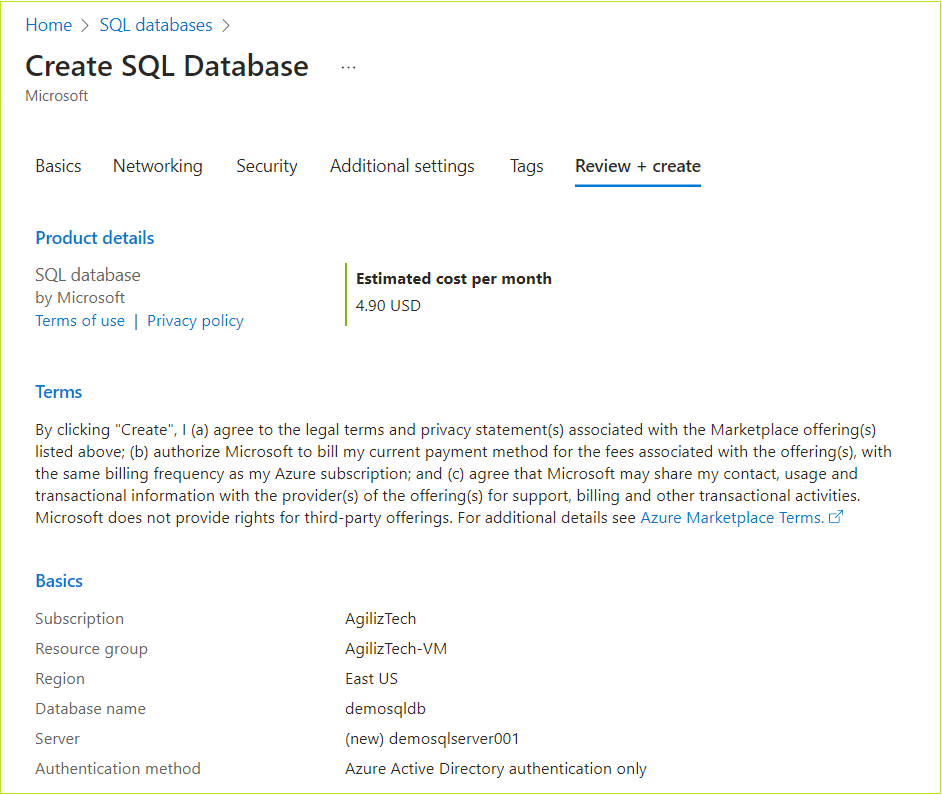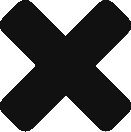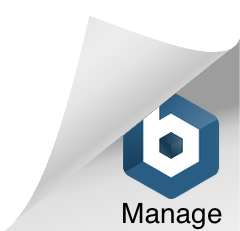Azure SQL Updates
Azure SQL offers secure SQL database engines for applications. This post highlights August 2023 updates.
External REST Endpoint Invocation
Now, let’s explore External REST Endpoint Invocation. Microsoft Build 2023 introduced it—a way to integrate Azure Services into Azure SQL Database effortlessly with just one line of code. This feature enriches data, handles complex calculations, and invokes machine learning models. For instance, you can analyze customer reviews by calling an Azure Function via an external REST endpoint.
XML Compression for Azure SQL
Next, focus on the second feature, available since August 2023. XML compression reduces storage needs for Azure SQL Database and Azure SQL Managed Instance by compressing off-row XML data. Using ALTER INDEX, apply XML compression to existing XML indexes to reduce storage space by up to 75%.
Always Encrypted with Intel SGX Enclaves
Always Encrypted secures sensitive data within client applications. Extend it with secure enclaves, enabling computations on encrypted data within the database server’s protected memory region. You can perform operations like pattern matching and sorting on encrypted data without decryption.
In August 2023, Always Encrypted with Intel SGX enclaves entered public preview for Azure SQL Database on DC-series hardware with up to 40 vCores, offering better performance.
New JSON Type and JSON Aggregates
Without delay, explore Azure SQL’s latest JSON features. Since 2016, Azure SQL has supported JSON as a native data type. It lets you store and query JSON documents using standard SQL operators and functions. August 2023 introduced two new features: a lightweight JSON type and JSON aggregates.
Currently in public preview, the new JSON type outperforms NVARCHAR(MAX) by offering faster parsing, better storage efficiency, JSON Schema support, partial updates using JSON Patch, and change tracking with JSON Diff.
The JSON aggregates are a set of new aggregate functions that allow you to perform calculations on JSON values and return JSON results. These functions include:
- JSON_ARRAYAGG: This returns a JSON array containing the aggregated values.
- JSON_OBJECTAGG: It Returns a JSON object containing the aggregated key-value pairs.
- JSON_QUOTE: Function returns a JSON string containing the quoted value.
- JSON_MERGE: Returns a JSON value that results from merging two or more JSON values.
Conclusion
In summary, these updates and enhancements from August 2023 strengthen Azure SQL, helping you build more powerful, secure applications.