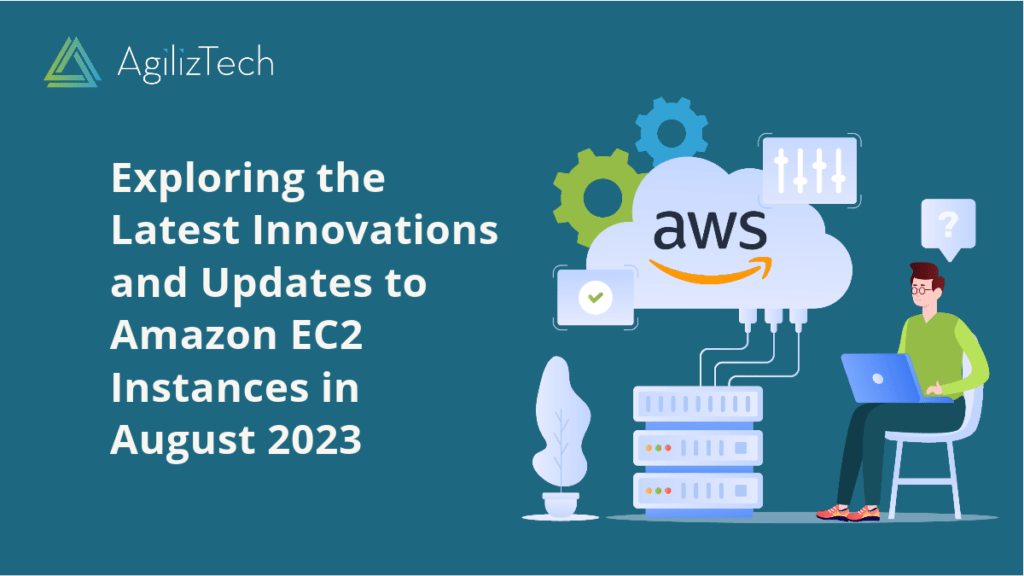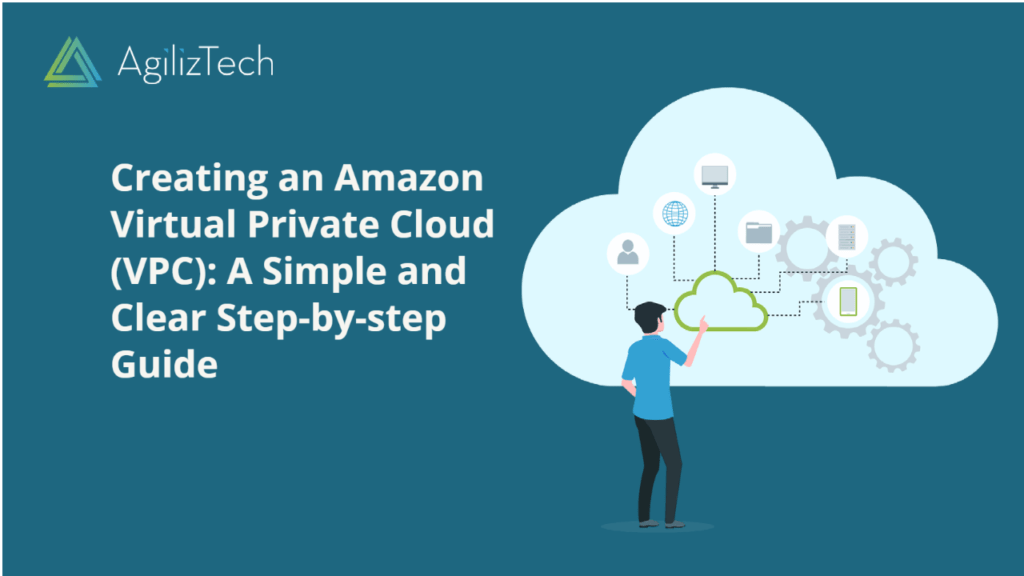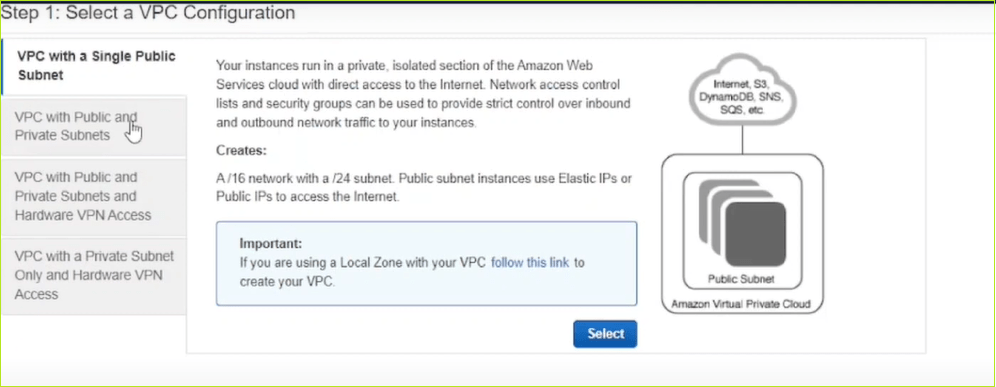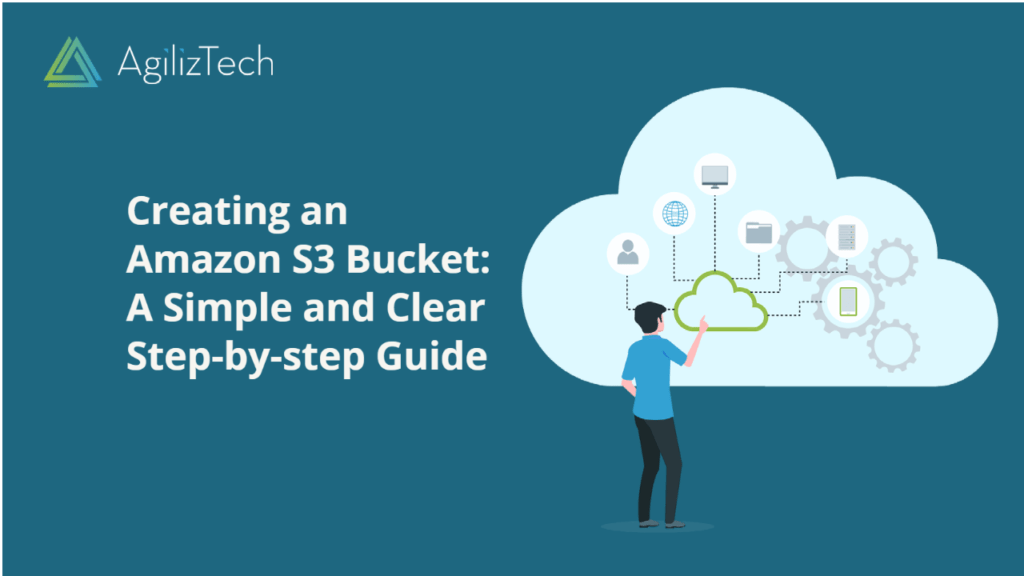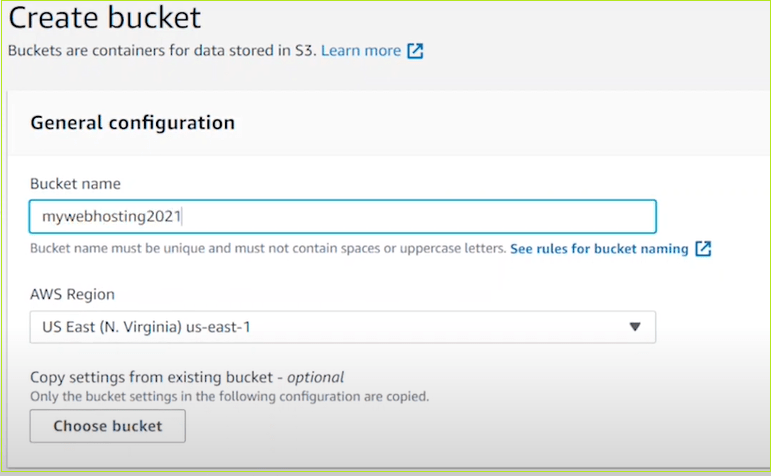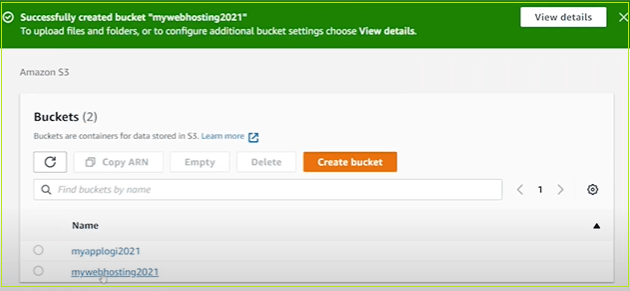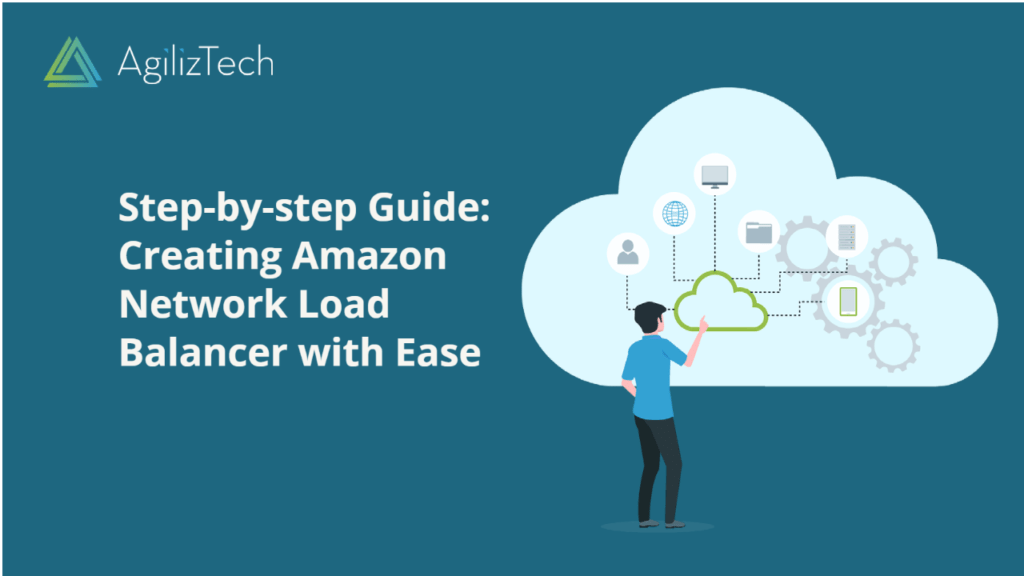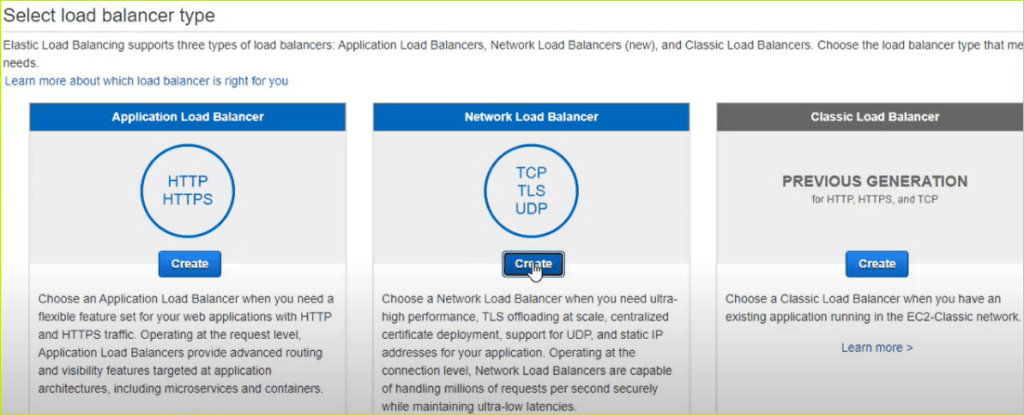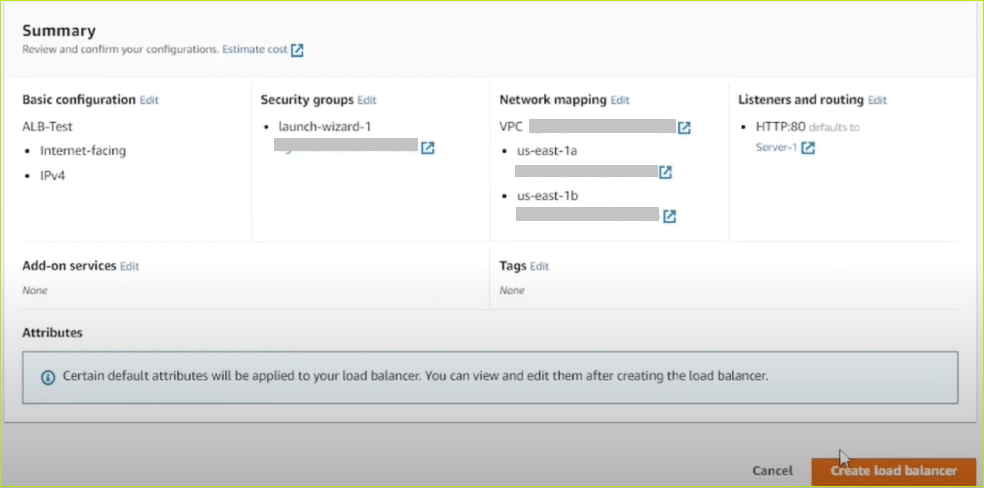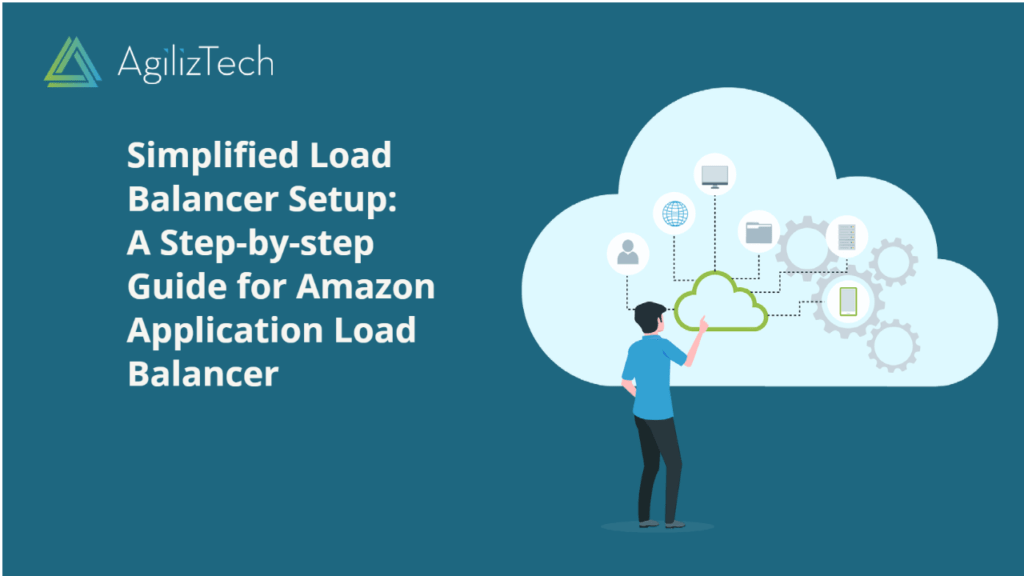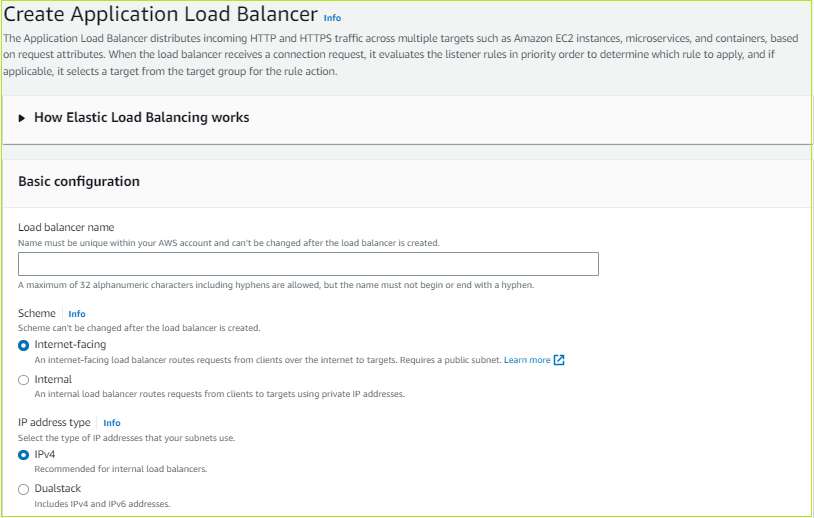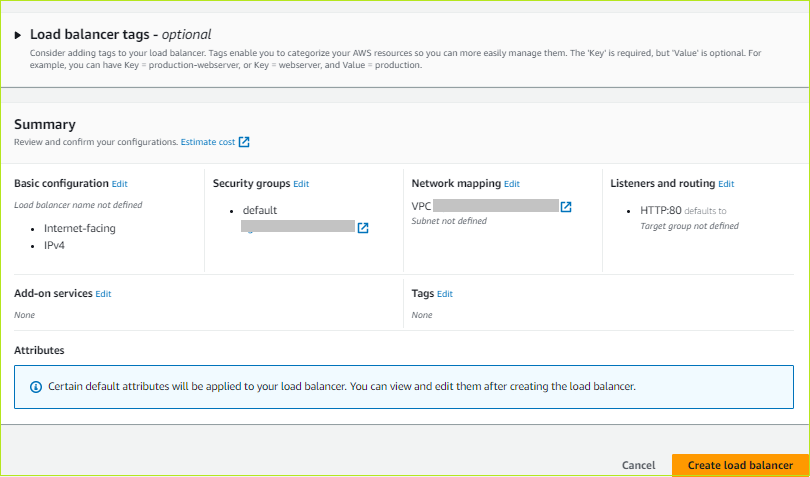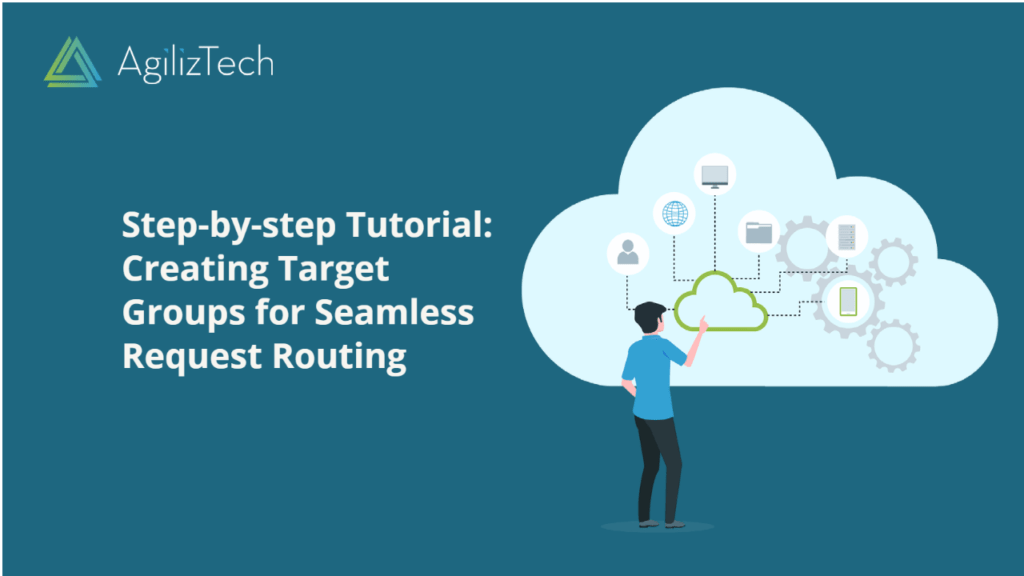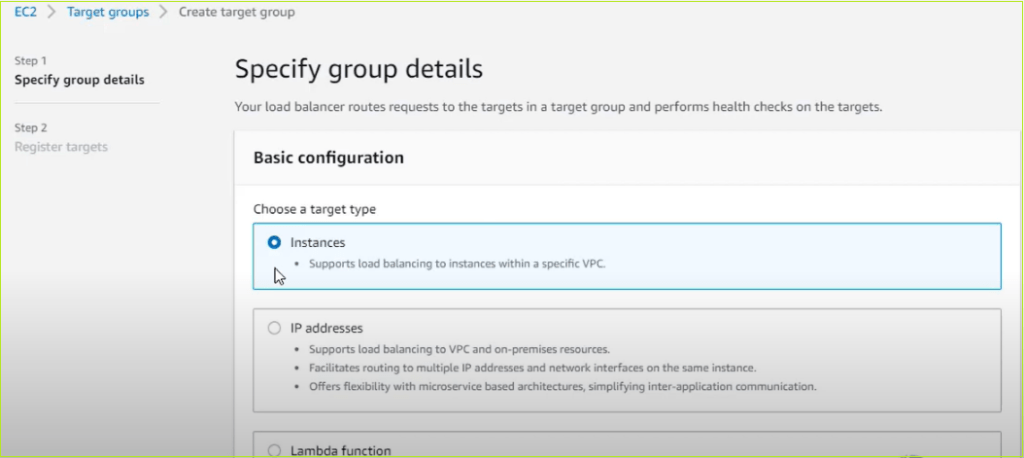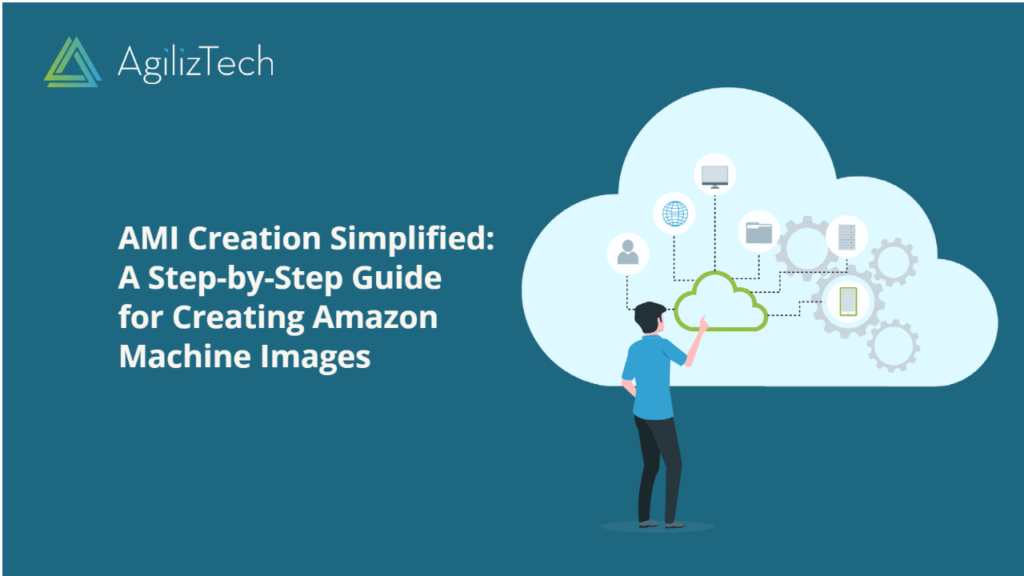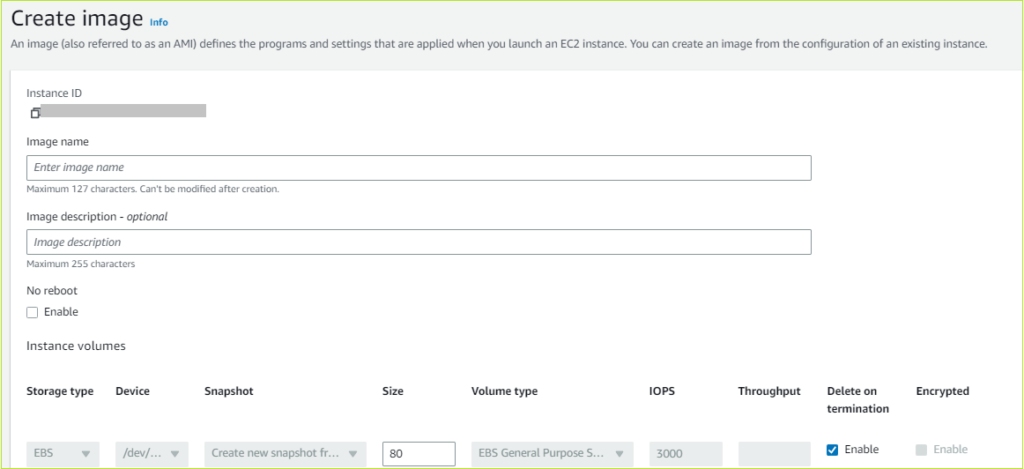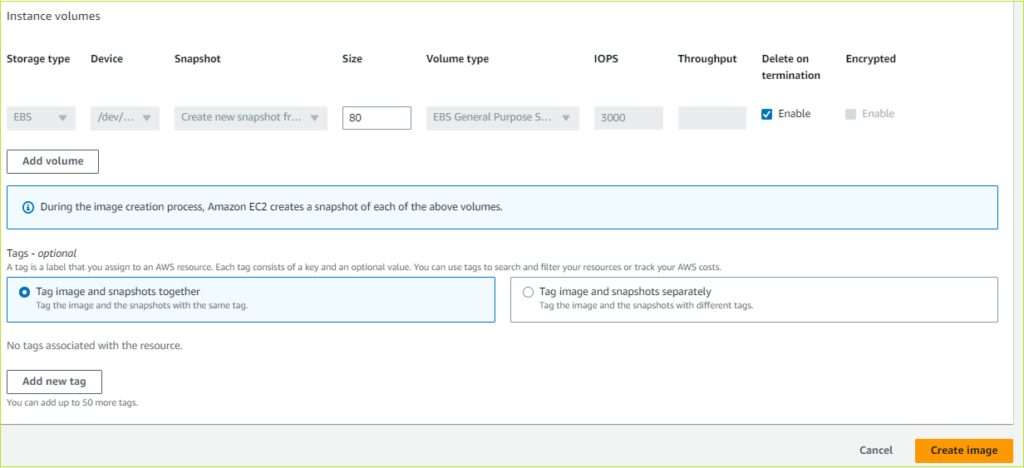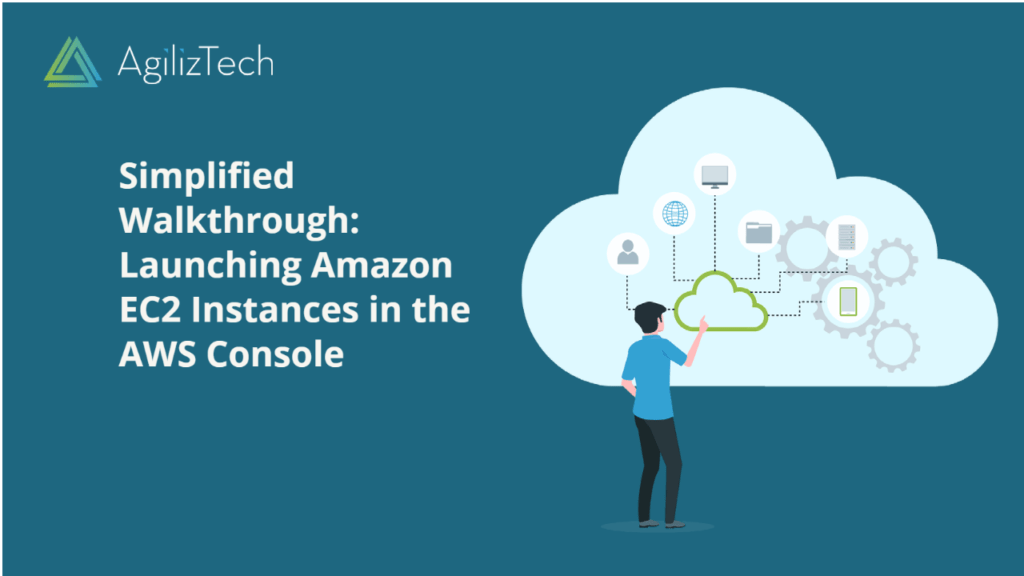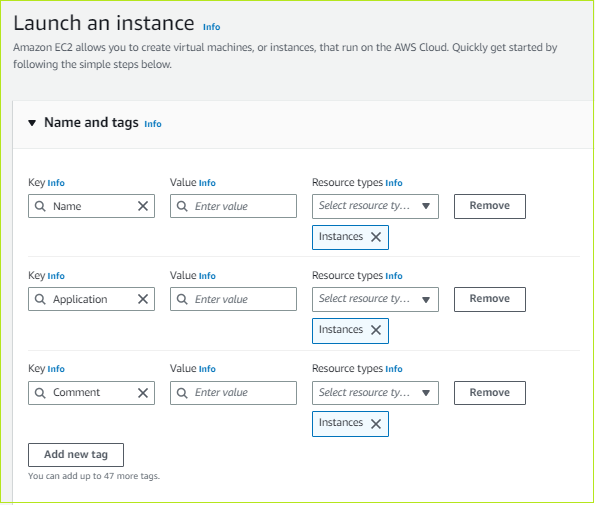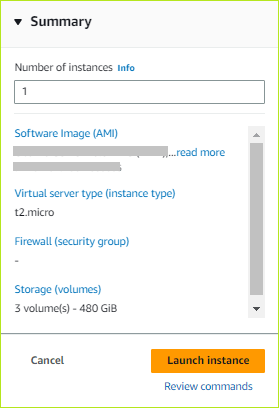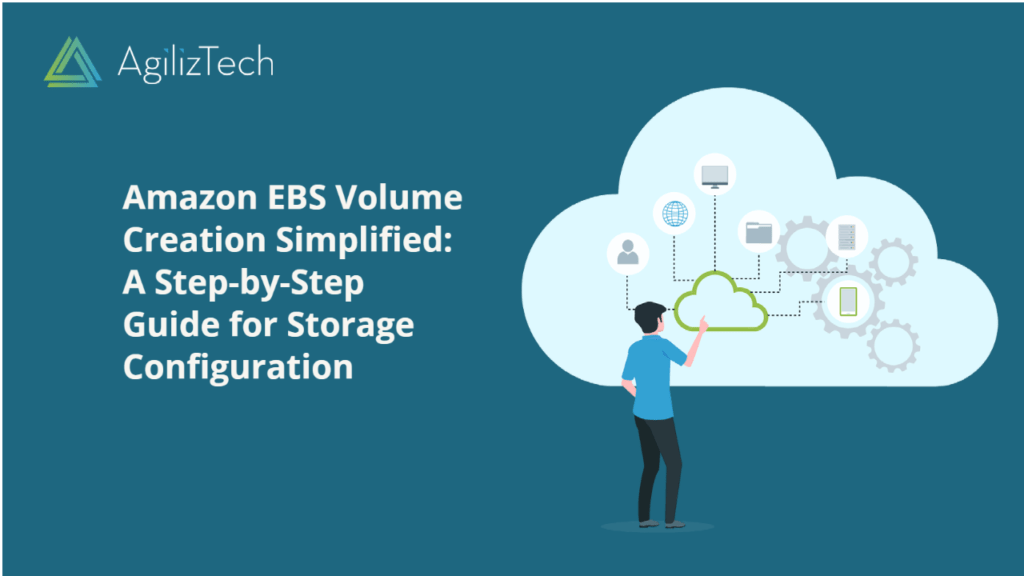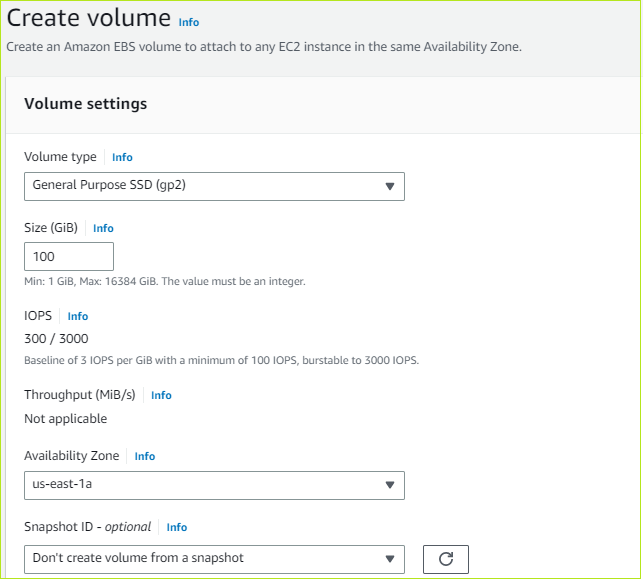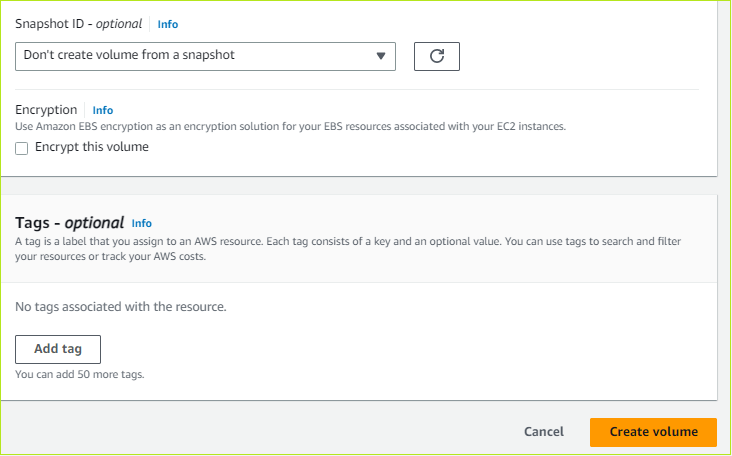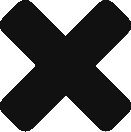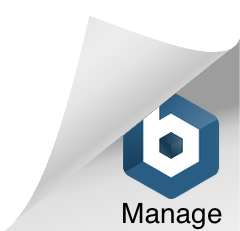Amazon Web Services (AWS) offers a variety of EC2 instances to suit different use cases and workloads. This blog post will highlight some of the latest updates and features introduced in August 2023 for AWS EC2 instances.
Amazon Linux 2023 on Amazon EC2
Amazon Linux 2023 is a new version of Amazon Linux that provides improved performance, security, and compatibility with modern applications. The Linux 2023 is available as an Amazon Machine Image (AMI) for Amazon EC2, and it supports both x86_64 and arm64 architectures. You can launch an Amazon Linux 2023 instance using the Amazon EC2 console, the AWS CLI, or AWS CloudFormation. For more information, see Amazon Linux 2023 on Amazon EC2.
Amazon EC2 – Classic Networking is Retiring
EC2-Classic is the original network model for Amazon EC2 that was launched in 2006. It provides a flat network with public IP addresses assigned at launch time. However, it has limitations and does not support many of AWS’s newer features and capabilities. Therefore, AWS is retiring EC2-Classic networking and migrating all customers to Amazon Virtual Private Cloud (VPC), which offers more flexibility, security, and scalability for your EC2 instances. The retirement process will start on October 30, 2021, and will be completed by August 23, 2023. For more information, see EC2-Classic Networking is Retiring – Here’s How to Prepare.
M7i-flex Instances
M7i-flex instances are new general-purpose instances that offer a balance of compute, memory, and network resources for a broad spectrum of general-purpose applications. These instances are based on the AWS Nitro System, which delivers high performance and security for your EC2 instances. M7i-flex instances also support enhanced networking with up to 25 Gbps of bandwidth and an Elastic Fabric Adapter (EFA) for low-latency, high-throughput communication between instances. M7i-flex instances are available in eight sizes, ranging from 1 to 32 vCPUs and 4 to 128 GiB of memory.
We hope these updates are helpful for your AWS EC2 instances. Stay tuned for more news and features from AWS in the future.