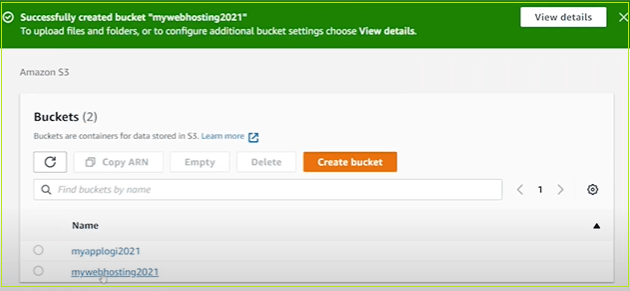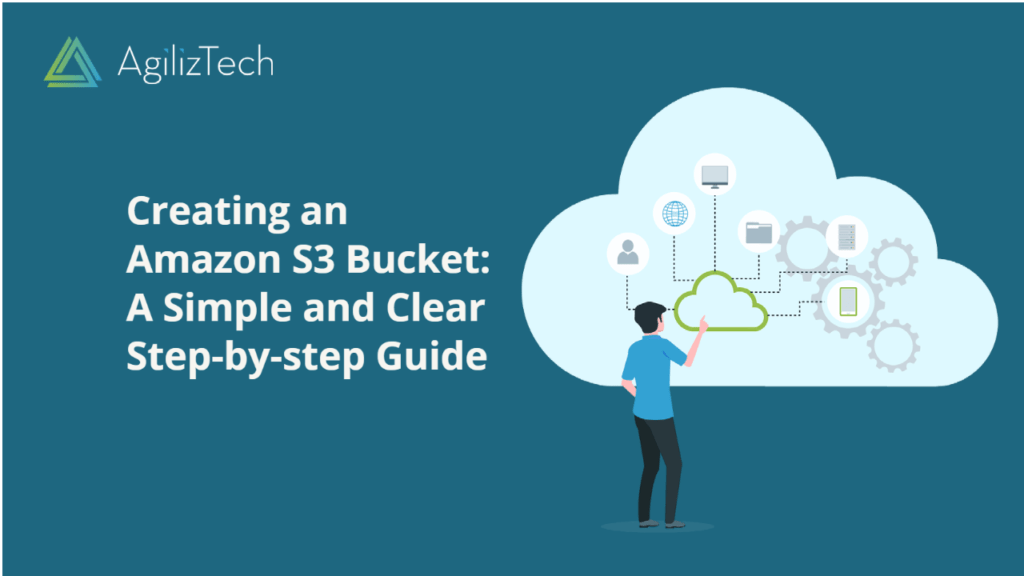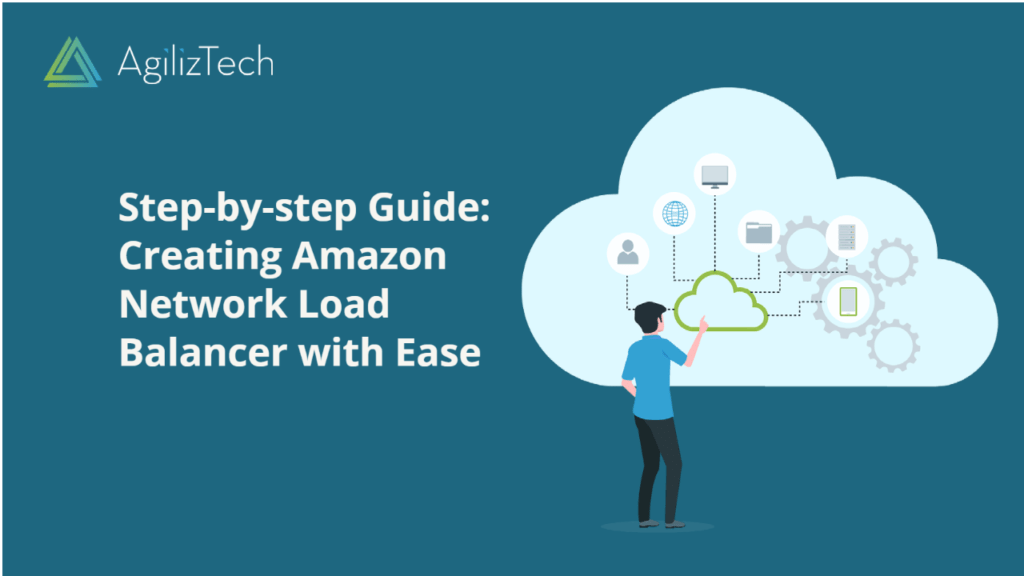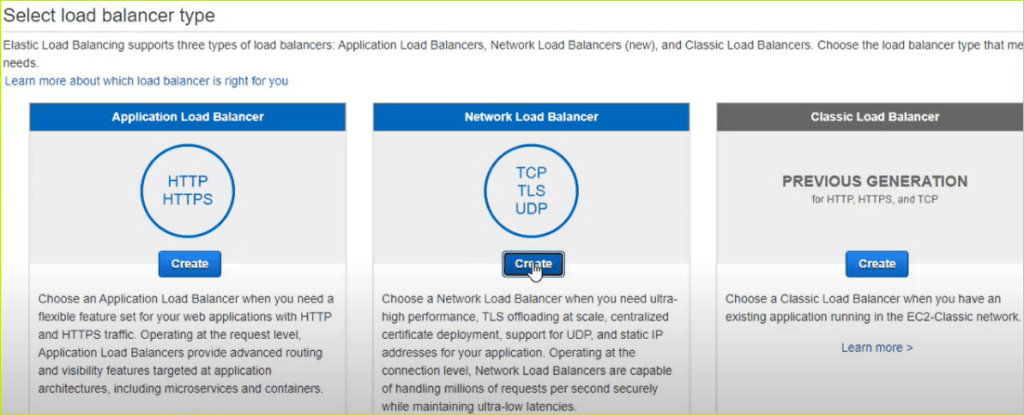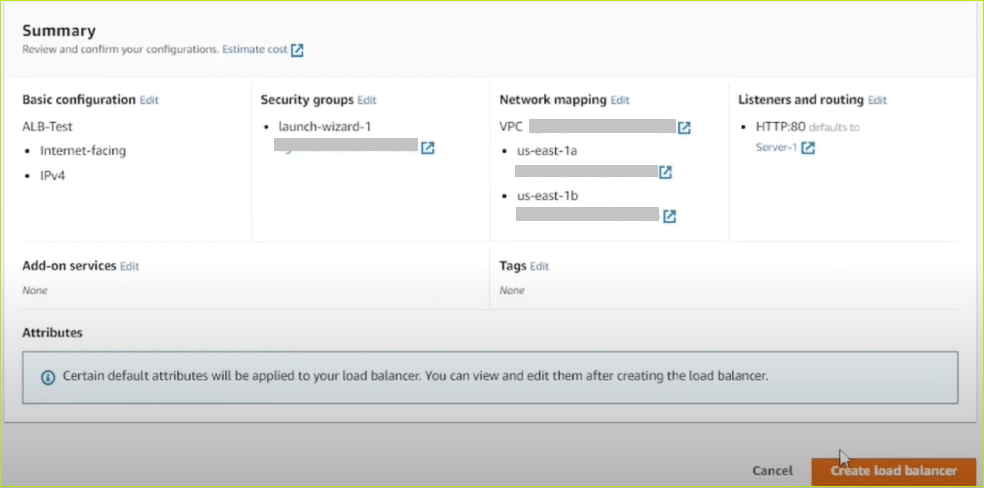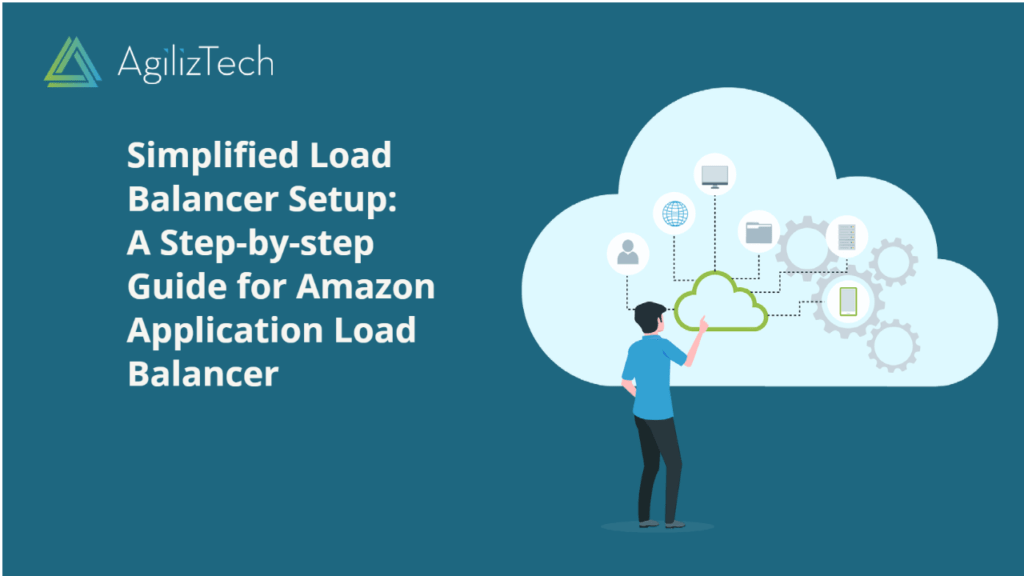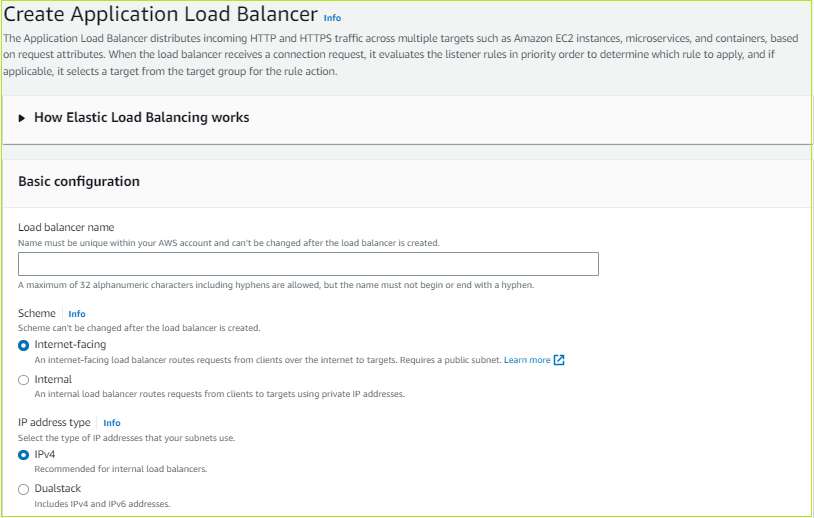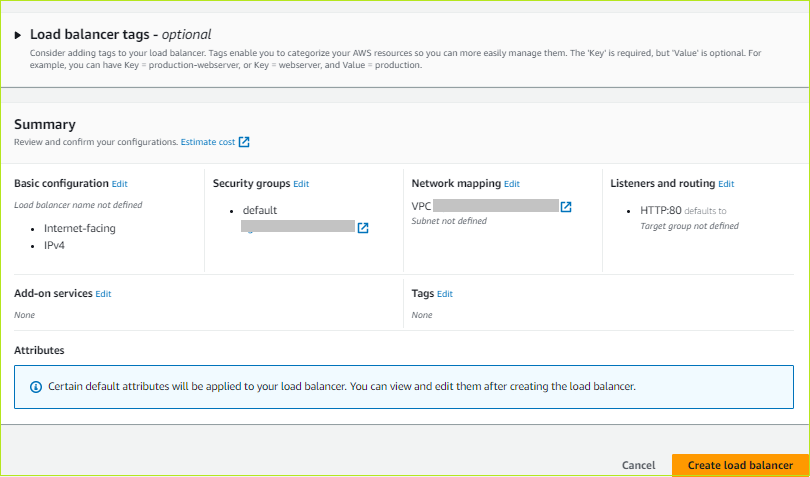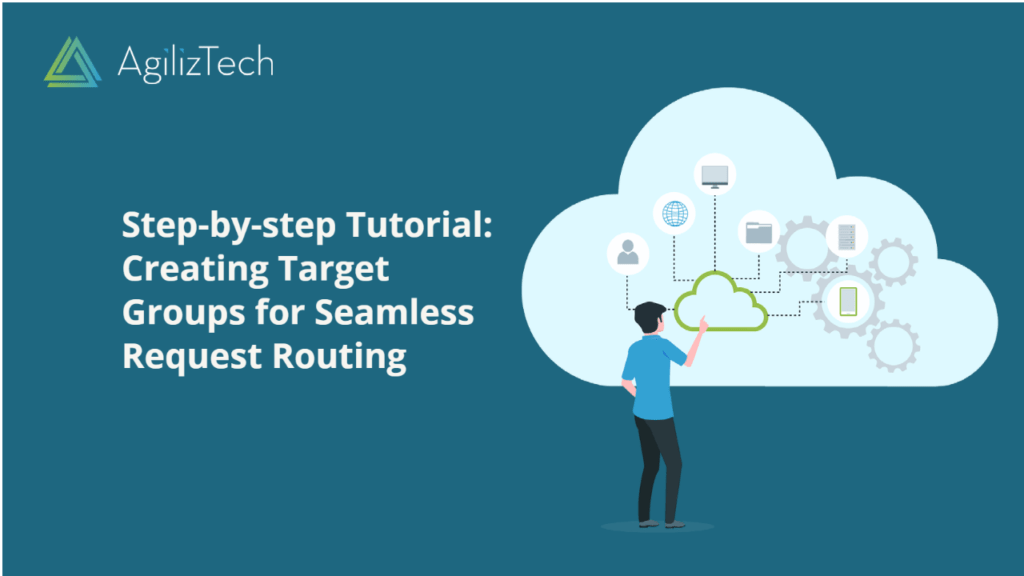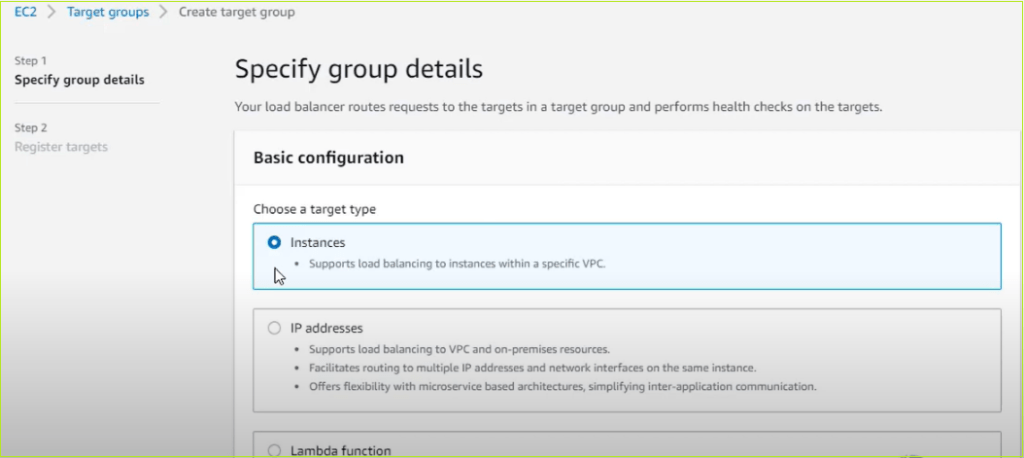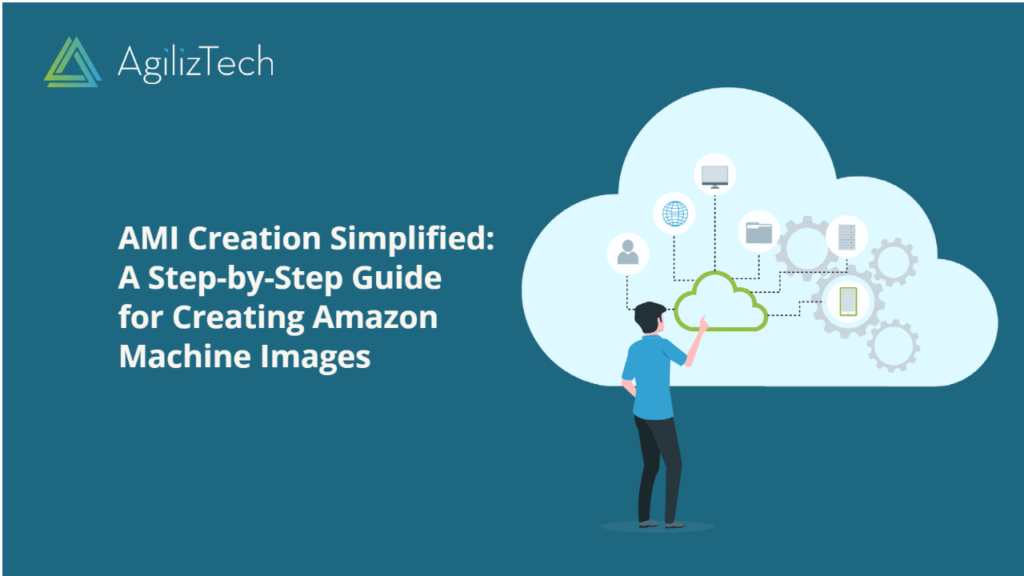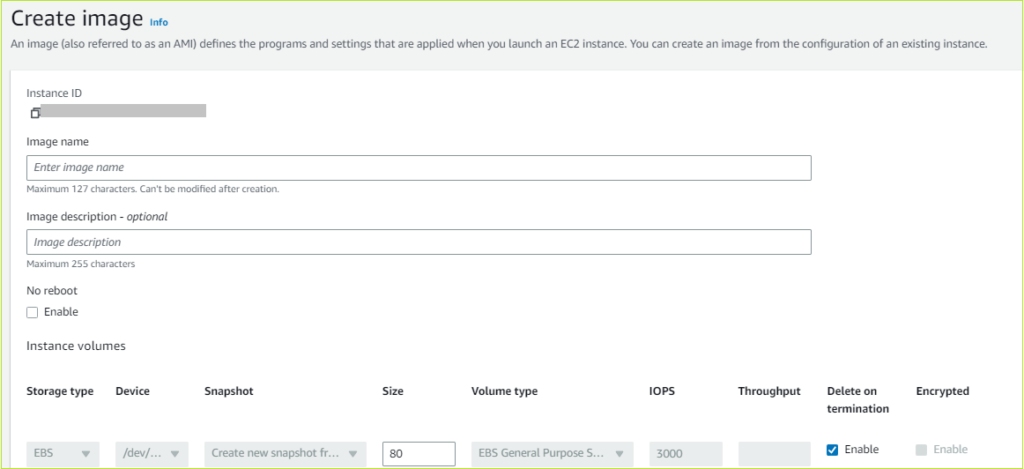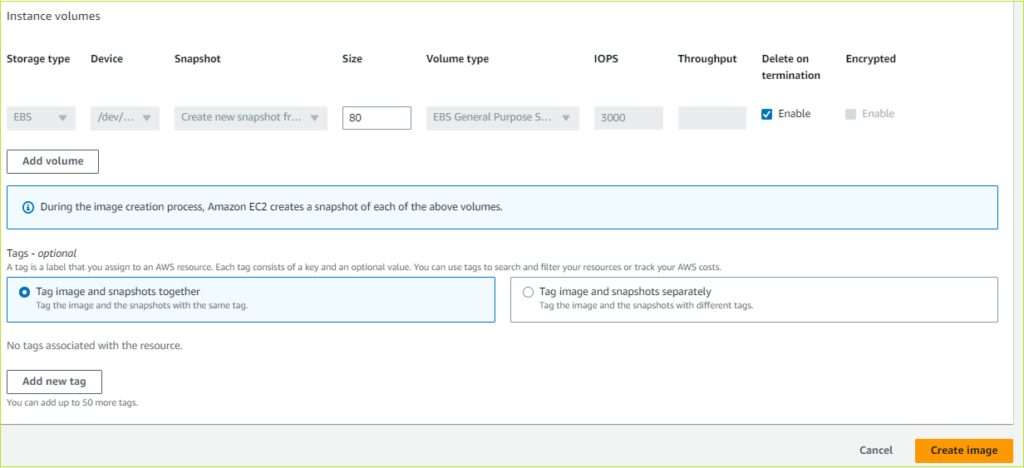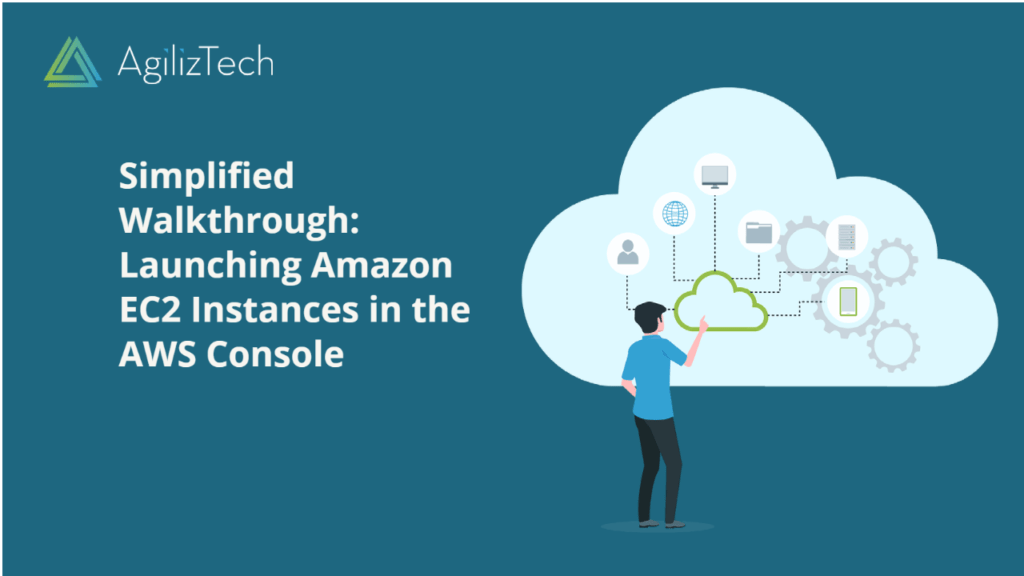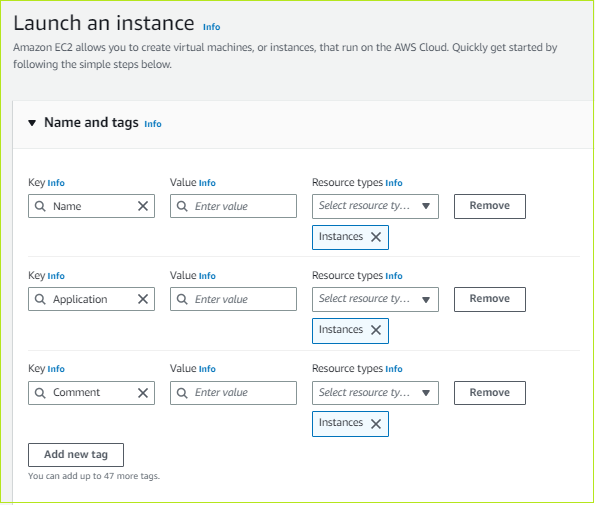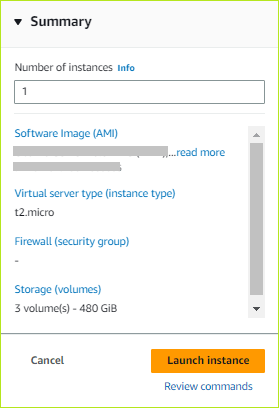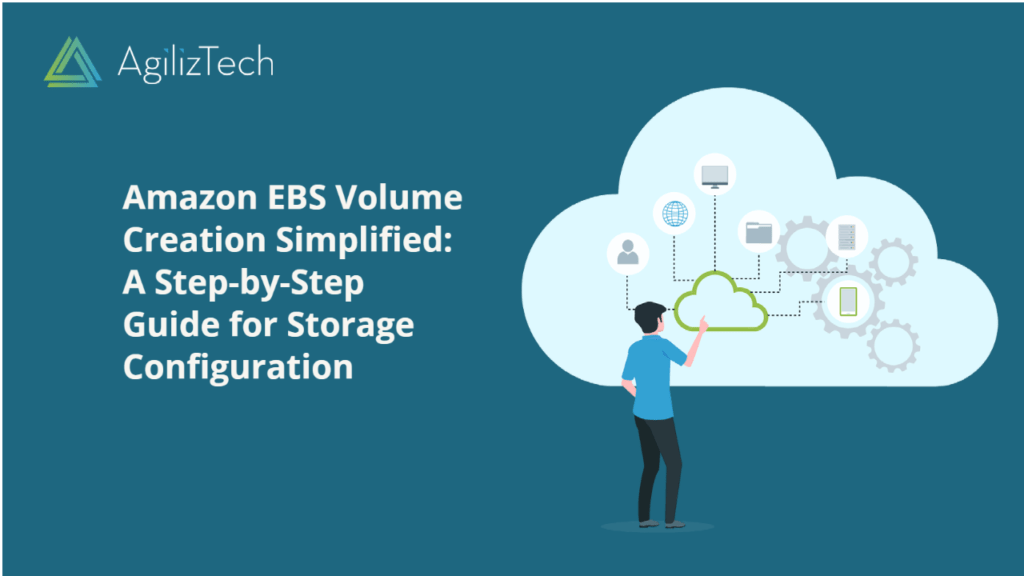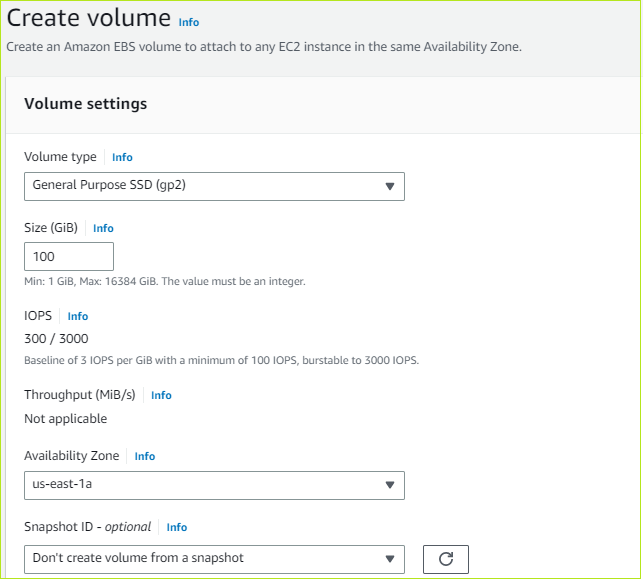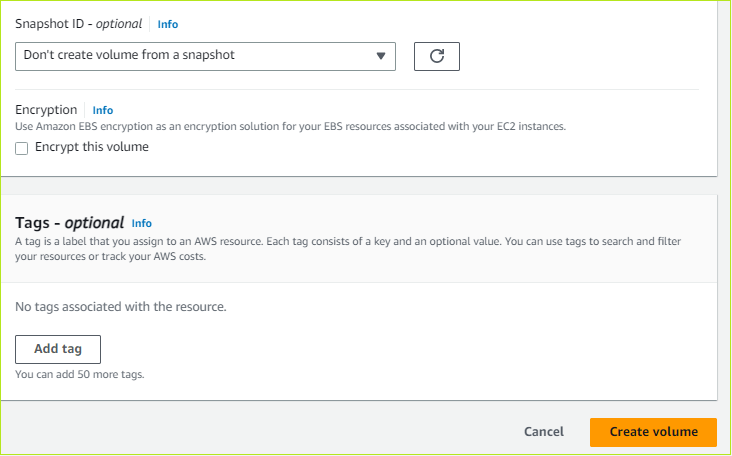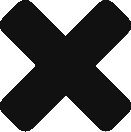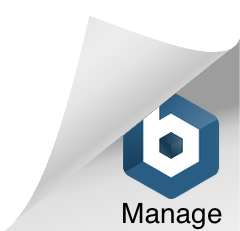Creating Amazon S3 Bucket in AWS Console
Overview
Amazon S3 Bucket or Amazon Simple Storage Service is a highly scalable, secure, and performant object storage service. It caters to customers of various sizes and industries, offering a wide array of use cases for data storage and protection. These use cases encompass data lakes, websites, mobile applications, backup and restore operations, archival purposes, enterprise applications, IoT devices, and big data analytics.
Amazon S3 not only ensures data availability but also provides robust security measures. It empowers users with management features that enable optimization, organization, and customized access configuration to meet specific business, organizational, and compliance needs.
To Create an Amazon S3 bucket
- Sign in to the AWS Management Console.
- In the Find Services box, type S3 and choose Amazon S3 from the results.
- In the left pane, under Amazon S3, click Buckets.
- In the Buckets pane, click Create bucket.
The Create bucket pane appears.
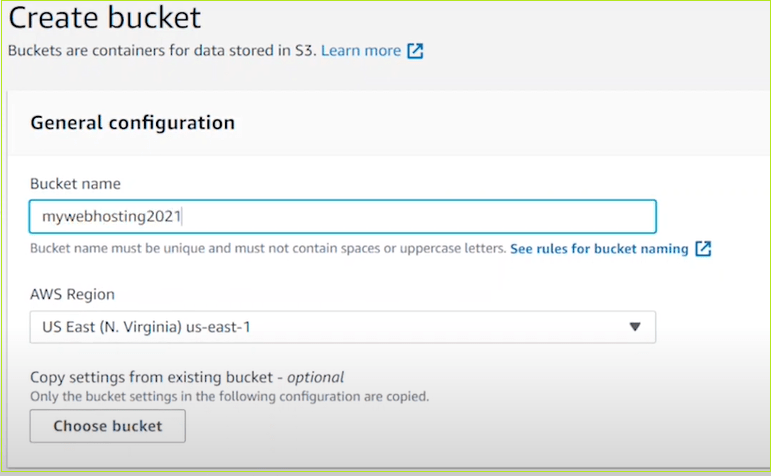
- Under General configuration, do the following:
- In the Bucket name box, type a unique bucket name.
- In the AWS Region list, choose the required region.
- To copy settings from the existing bucket, click Choose bucket and choose the required bucket settings.
- Under Object Ownership, go with the default option ACLs disabled (recommended).
- Under Block Public Access settings for bucket, select Block all public access
- Under Tags – optional, click Add tag to track storage costs and organize buckets.
- Under Default encryption, do the following:
- For Encryption key type, click Amazon S3 managed keys (SSE-S3).
- For Bucket key, click Enable.
- Under Advanced settings, for Object Lock, choose Enable if you want to enable object lock.
Note: Object Lock for a bucket may only be turned on at the time of creation; it cannot be turned off afterwards. Versioning for the bucket is also enabled by turning on Object Lock. To prevent new objects from being destroyed or rewritten after activation, you must adjust the Object Lock default retention and legal hold settings.
- Choose Create bucket.
The newly created bucket appears in the Buckets pane.