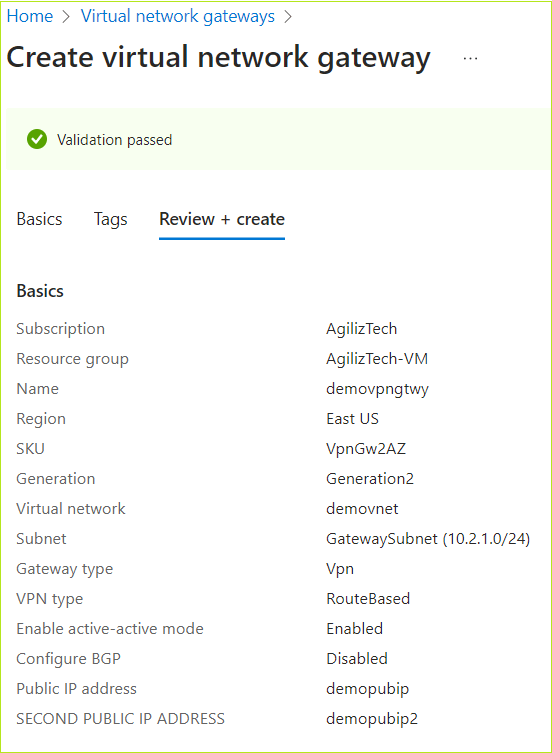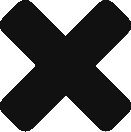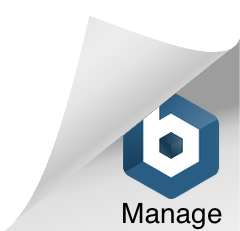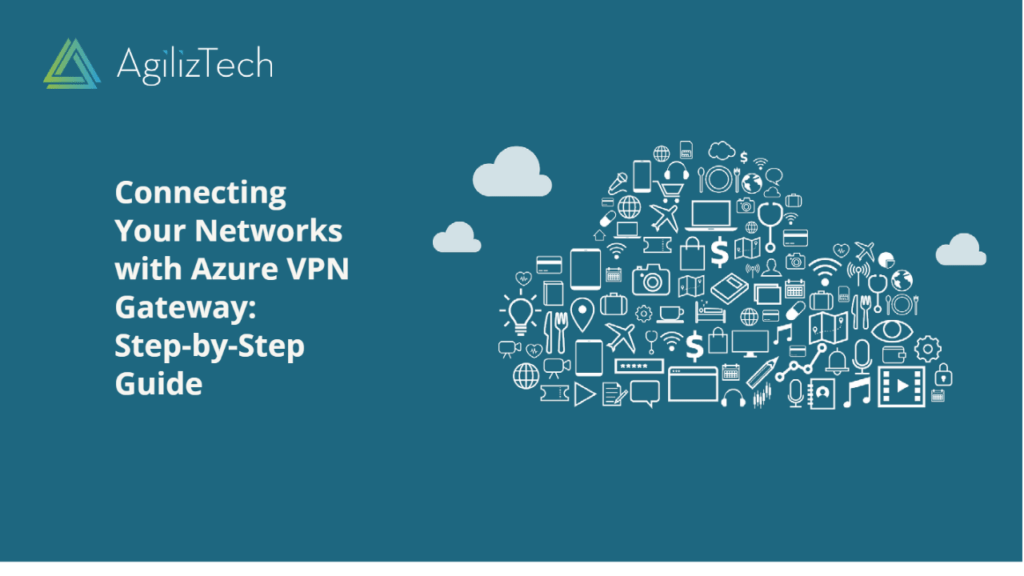
Creating Azure VPN Gateway: Step-by-step Guide
Creating an Azure VPN Gateway
The Azure VPN (Virtual private network) Gateway is a service that utilizes a distinct form of virtual network gateway to transmit encrypted traffic between an Azure virtual network and on-premises locations through the public Internet. One can utilize VPN Gateway for sending encrypted traffic between Azure virtual networks through the Microsoft network. This article provides step-by-step instructions on creating Azure VPN gateway.
To create an Azure VPN gateway
- Sign in to the Azure Portal.
- In the Search box, search for Virtual network gateway.
The Virtual network gateway pane appears.
- Under Virtual network gateway, click Create.
The Create virtual network gateway pane appears.
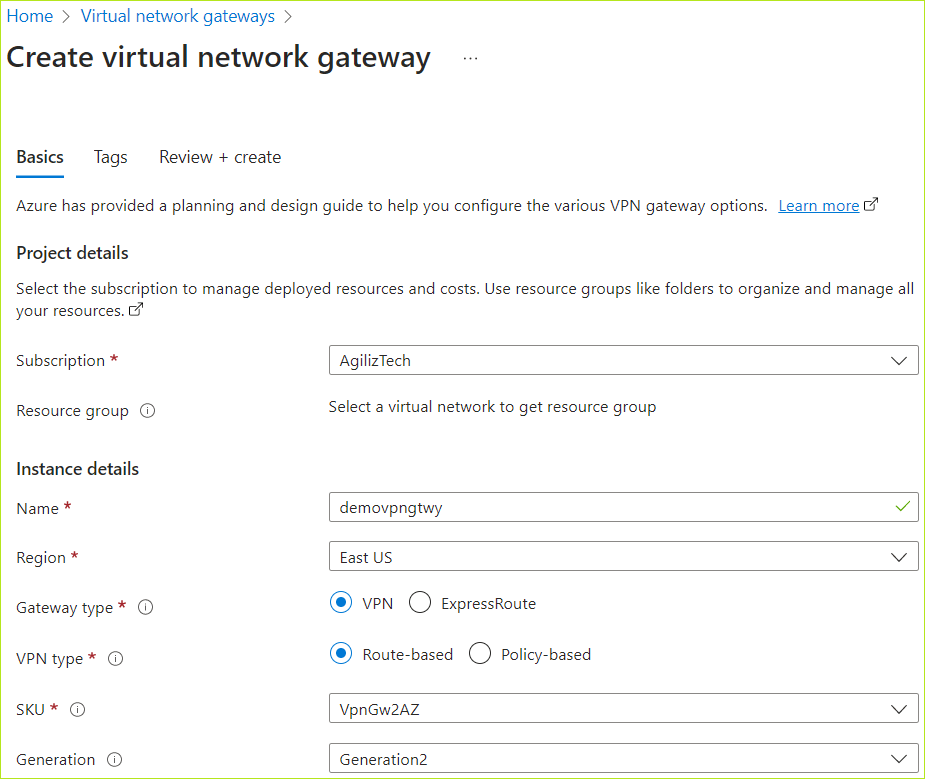
Basics
You can use the Basics pane to configure Project details and instance details.
- Under Project details, do the following.
- In the Subscriptions list, choose the subscription.
- Under Instance details list, do the following.
- In the Name box, type a name for the VPN gateway.
- In the Region list, choose a region.
- For Gateway type options, click VPN.
- For VPN type options, click Route-based.
- In the SKU list, choose the required SKU.
- In the Generation list, choose the required generation.
- In the Virtual network list, choose the required virtual network.
- In the Gateway subnet address range list, choose the required subnet address.
- Under Public IP address, do the following:
- For the Public IP address, choose Create new
- In the Public IP address box, enter a public IP address name.
- In the Availability zone list, choose the required zone.
- For Enable active-active mode, choose Enabled
- Under Second public IP address, do the following:
- For the Public IP address, choose Create new
- In the Public IP address box, enter a public IP address name.
- In the Availability zone list, choose the required zone.
- For Configure BGP, choose Disabled
- Click Next : Tags >.
The Tags pane appears.
Tags
- In the Name and Value boxes, enter the name and value.
- Click Next : Review + create >.
The Review + create pane appears.
Review + create
Once the validation is passed, click Create.
The newly created Virtual network gateway appears in Virtual network gateway pane.